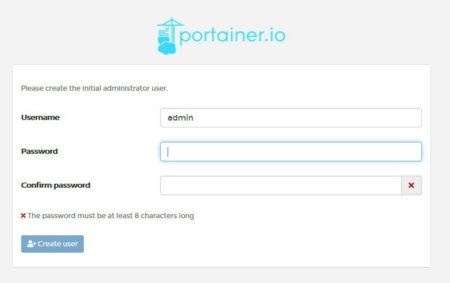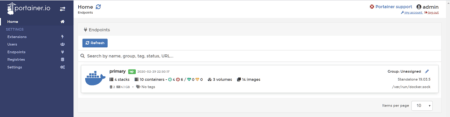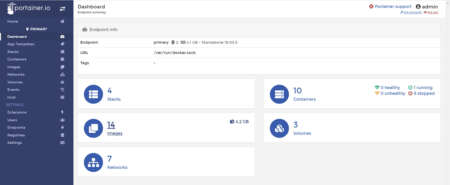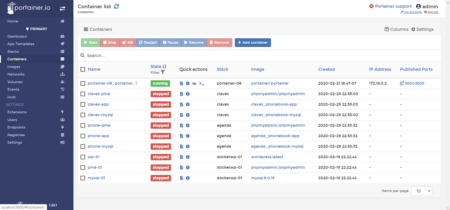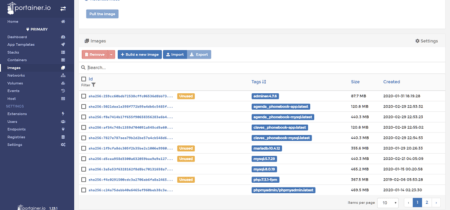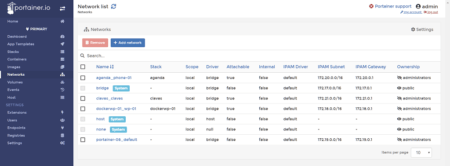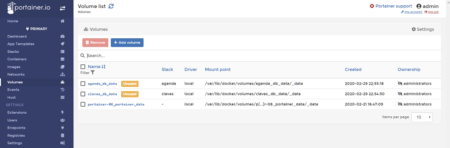Administra Docker con Portainer
Portainer es un poderoso conjunto de herramientas de administración (de código abierto) que te permite construir, administrar y mantener fácilmente entornos Docker.
Si por fin instalaste Docker, para desarrollar WordPress en local o para otras aplicaciones, verás que tienes carencias a la hora de ver tus contenedores e imágenes.
En Visual Studio Code, aún que va muy bien, te falta visibilidad si tienes muchos contenedores, imágenes, etc.
Lo mismo te pasa con Dashboard (antes Kitematic) que es la GUI por defecto que viene con la versión de Docker para Windows. Aunque que ahora ha sido mejorada es posible que se te quede algo corta.
Portainer va un paso más allá a la hora de darnos facilidades para gestionar nuestro Docker a través de una interfaz gráfica muy intuitiva.
Lo que vas a apreciar en Portainer es su sencilla interfaz basada en web desde donde podrás gestionar remota o localmente contenedores, iniciarlos, pararlos, eliminarlos, reiniciarlos, etc. y también agregar contenedores, crear imágenes, levantar redes, monitorizar los contenedores en marcha, etc.
Además tienes a tu disposición la extensa documentación de Portainer.
Su instalación es muy fácil en su sitio web tienes muy bien explicado como hacerlo.
La aplicación se encuentra dentro de un contenedor así que podemos desplegarlo igual que cualquier otro Docker.
En el terminal de Visual Studio Code o en Windows PowerShell debes teclear estas dos líneas para instalar "Portainer"
docker volume create portainer_data
docker run -d -p 9000:9000 --name portainer --restart always -v /var/run/docker.sock:/var/run/docker.sock -v portainer_data:/data portainer/portainer-ce
Si lo prefieres también puedes hacerlo con un archivo "docker-compose.yml" con este código:
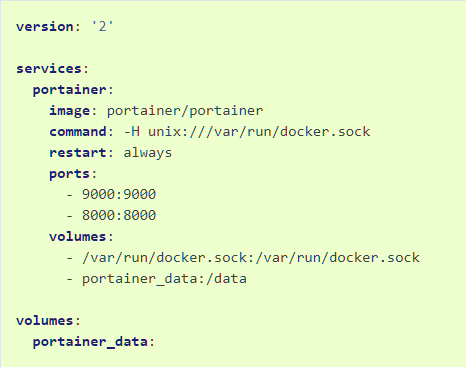
Descarga el archivo docker-compose.
Ya sabes que para la instalación tienes que usar el comando:
docker-compose up -d
Esto lo debes ejecutar en la misma ruta donde tengas el fichero con extensión YML.
Y listo en localhost:9000 tendrás Portainer en marcha.
Lo primero es crear un usuario y la contraseña.
Una vez ya nos hemos logeado en el siguiente paso ya podemos ver la interfaz de Portainer:
Pulsando sobre Primary nos lleva a Dashboard:
El menú de Containers, nos mostrará la lista de todos nuestros contenedores, y podremos ejecutar con click instrucciones como arrancarlos, pararlos o eliminarlos. También podemos ver detalles del propio contenedor.
Si hacemos click en el nombre de un contenedor, podemos ver la información del mismo.
Vista de la sección Images:
En la pantalla de Networks, tenemos la posibilidad de ver las redes que ya tenemos creadas. También podemos eliminarlas o añadir a través de la interfaz una nueva red.
En Volumes veremos los directorios:
Espero que te agrade esta aplicación tanto como a mí, así da gusto trabajar.
Si aún te quedan dudas mira este vídeo:
Si te ha gustado este artículo, por favor, comparte - Gracias -