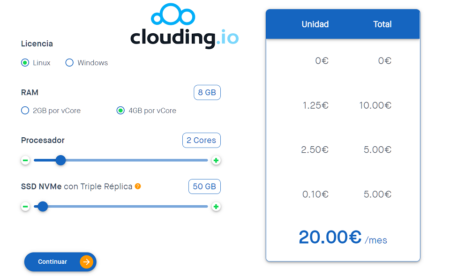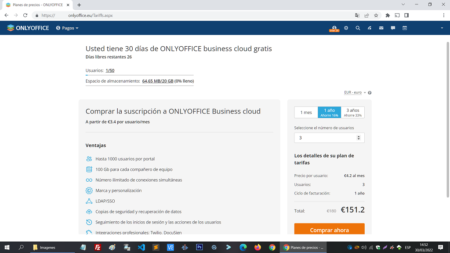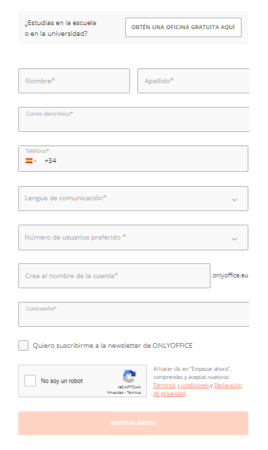Cómo instalar OnlyOffice Workspace con Docker usando un script.
ONLYOFFICE Community Server es un sistema colaborativo gratuito de código abierto desarrollado para administrar documentos, proyectos, relaciones con los clientes y correspondencia por correo electrónico, todo en un solo lugar.
Requisitos del sistema:
- CPU: 2 cores
- RAM: 6 GB o más
- HDD: al menos 40 GB de espacio libre
- Al menos 6 GB de swap
Mira primero el vídeo y luego puedes ver la documentación y utilizar los comandos, con un simple copia y pega.
Lista de comando utilizados en el vídeo:
Instalación de Docker:
sudo apt install ca-certificates curl gnupg lsb-release -y curl -fsSL https://download.docker.com/linux/ubuntu/gpg | sudo gpg --dearmor -o /usr/share/keyrings/docker-archive-keyring.gpg echo "deb [arch=$(dpkg --print-architecture) signed-by=/usr/share/keyrings/docker-archive-keyring.gpg] https://download.docker.com/linux/ubuntu $(lsb_release -cs) stable" | sudo tee /etc/apt/sources.list.d/docker.list > /dev/null sudo apt update sudo apt-get install docker-ce docker-ce-cli containerd.io -y sudo apt install docker-compose sudo usermod -aG docker $USER
Instalación de Portainer:
docker run -d -p 9000:9000 -p 9443:9443 --name portainer --restart=always -v /var/run/docker.sock:/var/run/docker.sock -v /portainer_data:/data portainer/portainer-ce:2.9.3
Instalación de Glances:
docker run -d -p 61208-61209:61208-61209 --name glances --restart=always -e GLANCES_OPT="-w" -v /var/run/docker.sock:/var/run/docker.sock:ro nicolargo/glances:3.2.4
Instalación de ONLYOFFICE-Workspace:
wget https://download.onlyoffice.com/install/workspace-install.sh sudo bash workspace-install.sh
# Opcional: sudo bash workspace-install.sh -md "tudominio.com" # debe ser un dominio válido y redirigido a la IP del servidor.
Cómo instalar OnlyOffice Workspace con Docker-compose.
Mira primero el vídeo y luego puedes ver la documentación y utilizar los comandos.
git clone https://github.com/ONLYOFFICE/Docker-CommunityServer cd Docker-CommunityServer cp docker-compose.workspace.yml docker-compose.yml # Ahora sigue el resto de pasos que puedes ver en el vídeo y después docker-compose up -d
Conclusión:
La instalación hecha con el script es muy fácil, pero no podemos personalizar.
Si hacemos la instalación mediante docker-compose podemos decidir que puertos nos interesa utilizar y no dificultar otras posibles instalaciones que estén usando el puerto 80 (por ejemplo). Y también instalar solamente las aplicaciones que vayamos a usar.
Una vez visto lo interesante que es esta aplicación doy estos datos para que decidas como es mejor instalarla:
Si contratas un VPS, precisas mínimo unos: 2 Cores, 8 Gb de memoria Ram y 50 Gb de disco (preferible SSD).
Los 40 Gb de SSD que indica OnlyOffice tienen que estar libres, por ello la instalación tienes que hacerla con 50 Gb. mínimo.
Si ya tienes un VPS contratado el valor será solo la diferencia por escalar, que puede oscilar entre 7 a 12 € apróx.
Es posible que puedas encontrar soluciones más económicas, todo es cuestión de buscar.
Otra opción es instalarlo en un servidor local con acceso a internet (preferible con IP fija o tu dominio).
Si contratas la aplicación cloud con OnlyOffice el coste por año es :
Puedes acceder a tu versión de prueba gratuita por 30 días, únicamente te piden estos datos:
Si te ha gustado este artículo, por favor, comparte - Gracias -