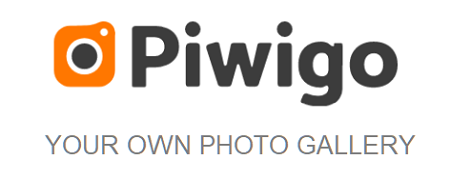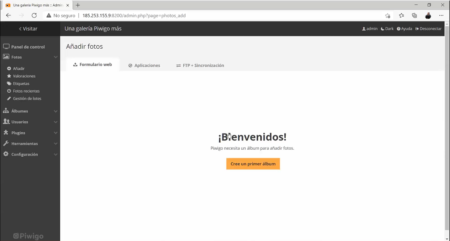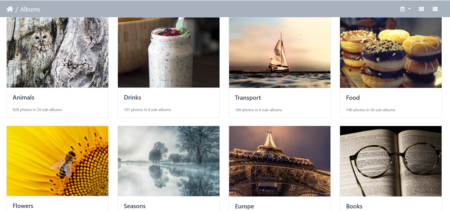Cómo instalar Piwigo usando docker-compose
Antes de proceder a hacer la instalación de esta herramienta, vamos a ver:
¿Qué es Piwigo?
Piwigo es tu galería de fotos privada. Se tata de una aplicación web de código libre para gestión de fotos, publicada originalmente bajo licencia GPL en 2002 como PhpWebGallery, y cuyo nombre cambia a Piwigo en 2009. Se trata de un proyecto mantenido exclusivamente por la comunidad.
Si queremos tener nuestras fotos ordenadas y accesibles vía web y no queremos usar una red social para ello, podemos instalarnos nuestro propio gestor de fotos en un equipo local con Piwigo.
Piwigo permite subir las fotos a tu galería de fotos directamente desde un formulario web, utilizando un cliente FTP como puede ser Filezilla o desde cualquiera de las aplicaciones de escritorio que existen.
Podemos añadir etiquetas para posteriormente buscar y localizar nuestras imágenes de forma mucho más sencilla. Además es posible ver las fotografías en un calendario, lo que nos permitirá navegar de forma cronológica y localizar las imágenes con mucha más facilidad.
Puedes crear tus propios grupos, y podrás administrar los permisos para esos grupos que has creado.
Y todo ello, con la ventaja de que controlas al 100% todo.
Tienes en su sitio web oficial, una amplia documentación aquí y una demo .
Instalación de Piwigo:
Para proceder a instalar Piwigo con docker-compose vamos a utilizar github, para descargar la aplicación.
Descargamos el archivo, lo descomprimimos y le cambiamos el nombre a "piwigo" para hacerlo más corto.
Instalamos esta carpeta dentro de la carpeta "docker" de nuestro servidor.
La subiremos usando Filezilla.
También podemos realizar esto con este simple comando dentro de la carpeta "docker" de nuestro servidor.
git clone https://github.com/jmlcas/Piwigo
Ahora solo nos queda poner la aplicación en marcha con el comando habitual:
docker-compose up -d
Después en el navegador iremos a:
"Localhost:8200" o bien "IP:8200" para acceder desde otro PC en la misma red wifi.
Y listo ya tenemos Piwigo en marcha.
Nota: en esta serie de artículos y vídeos me limito a explicar como hacer la instalación usando docker-compose, pero no voy a enseñar como se configuran y usan los programas, para esto puedes encontrar bastantes artículos en Google y vídeos en YouTube que lo explican mucho mejor que yo pueda hacerlo, ya que algunas de esta aplicaciones no las utilizo.
Si aún te quedan dudas mira este vídeo:
Si te ha gustado este artículo, por favor, comparte - Gracias -