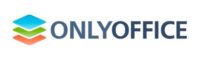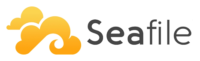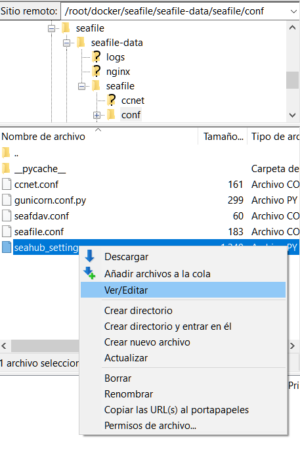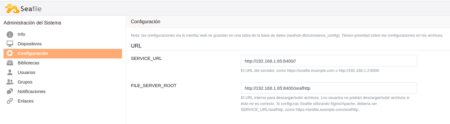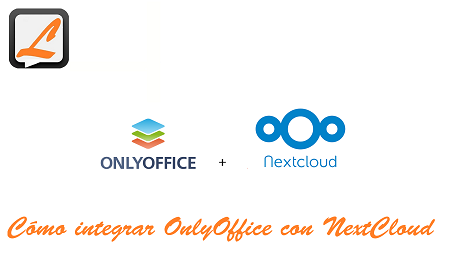Cómo integrar OnlyOffice con Seafile
En primer lugar, como es obvio, precisamos tener instalado OnlyOffice y Seafile, en nuestro PC ó en el servidor.
Puedes ver estos dos vídeos:
Cómo instalar OnlyOffice usando docker-compose - ver vídeo.
Cómo instalar Seafile usando docker-compose - ver vídeo.
Y ahora ya podemos pasar a realizar la integración de ambos.
Mira primero el vídeo y luego puedes ver la documentación y utilizar los comandos, con un simple copia y pega.
Tienes información en "Seafile Admin Manual" , pero te explico como lo he realizado yo:
Después de instalar Seafile deberemos editar el archivo "seahub_settings.py" en nuestro servidor.
Esto lo haremos desde Filezilla: /root/docker/seafile/seafile-data/seafile/conf
Añadir estas líneas al final:
# Enable Only Office
ENABLE_ONLYOFFICE = True
VERIFY_ONLYOFFICE_CERTIFICATE = True
ONLYOFFICE_APIJS_URL = 'http://IP ó dominio de tu onlyoffice/web-apps/apps/api/documents/api.js'
ONLYOFFICE_FILE_EXTENSION = ('doc', 'docx', 'ppt', 'pptx', 'xls', 'xlsx', 'odt', 'fodt', 'odp', 'fodp', 'ods', 'fods')
ONLYOFFICE_EDIT_FILE_EXTENSION = ('docx', 'pptx', 'xlsx')
ONLYOFFICE_JWT_SECRET = 'secret'
ONLYOFFICE_FORCE_SAVE = True
Posteriormente "docker-compose down" y seguidamente "docker-compose up -d" - Pero debes tener guardados tus datos en "volumes".
En local también se puede hacer, pero no pongas "localhost" debes poner la IP local, por ejemplo: "http://192.168.1.65:8000" en el script de config.
Y en Seafile "http://192.168.1.65:8400", como ves en esta imagen:
Lo he probado en local y funciona perfectamente, y tienes acceso desde otros PCs de la red.
Como ves en el vídeo también se puede integrar con la aplicación de escritorio de OnlyOffice.
Si te ha gustado este artículo, por favor, comparte - Gracias -