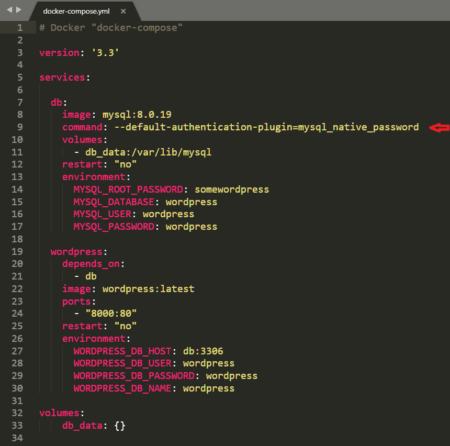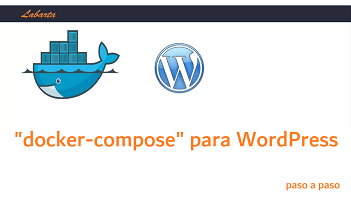
"docker-compose" para WordPress - Restart
Seguimos con la serie sobre "docker-compose" para WordPress.
Este es el segundo artículo sobre "docker-compose" para WordPress - Te aconsejo, si no lo has hecho ya, que leas el anterior.
Vamos a empezar creando una nueva carpeta "01" y en ella copiamos nuestro "docker-compose.yml" .
Procedemos a realizar algunos cambios en este fichero .yml, en primer lugar vamos a cambiar la versión de "mysql" , pero primero veremos que versiones hay en "Docker" .
Link: hub.docker.com
Podemos poner la última versión ó poner la misma que hay en nuestro hosting.
La última versión al escribir esta entrada es: mysql: 8.0.19
Ahora eliminanos la imagen que tenemos en Visual Studio de mysql 5.7
Otro cambio que vamos a realizar es en Restart, tenemos las siguiente opciones:
- always
- "no"
- on-failure
- unless-stopped
Para trabajar en local y poder tener varios contenedores con diferentes "WordPress" lo más normal es poner "no". De esta forma arrancamos y paramos nosotros los contenedores que queremos usar con los comandos:
- docker-compose start - Arrancar
- docker-compose stop - Parar
Para hacer esto y que funcione también tendremos que modificar puertos:
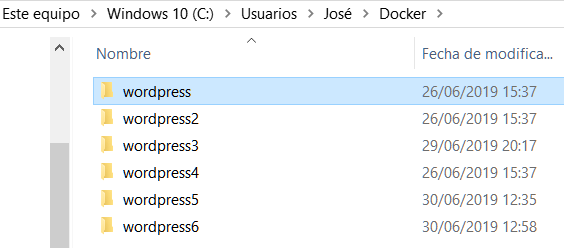
En este caso por ejemplo hay que poner los puertos 8000/8002/8003/8004/8005/8006 respectivamente.
En el vídeo vamos a ver como "Arrancar y parar" los contenedores desde diferentes plataformas:
- Visual Studio Code
- Kitematic
- Windows PowerShell
En un próximo artículo modificaremos los Volumes, que nos servirán para guardar los datos y que sean persistentes.
PD. Si os da algún error en la conexión a la base de datos añadir esta línea en "mysql"
command: --default-authentication-plugin=mysql_native_password
En una próxima entrada veremos como guardar los datos de WordPress mediante "volumes" .
Si te ha gustado este artículo, por favor, comparte - Gracias -