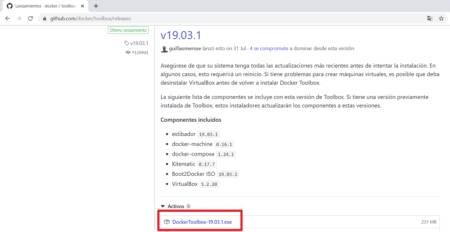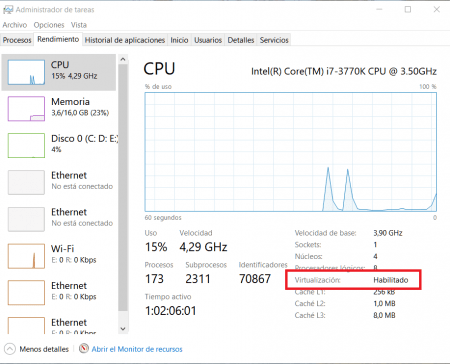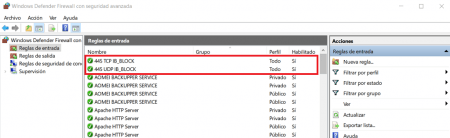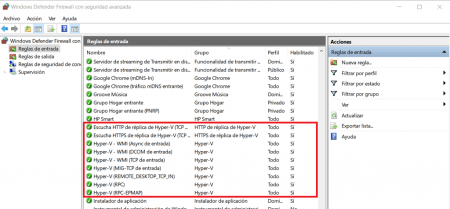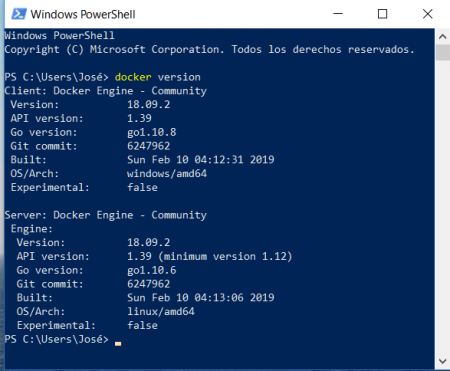Instalar Docker en Windows-10
En este artículo voy a explicarte de la mejor posible como instalar Docker en Windows-10 y luego en un artículo posterior veremos los primeros pasos con Docker y como instalar WordPress con Docker Compose para trabajar en local.
Solo es posible instalar Docker en Windows-10 Professional o Enterprise 64-bit
Si no tienes estas versiones, deberás instalar "Virtual Box" .
Hay un ejecutable de Docker en https://github.com/docker/toolbox/releases
Pero primero vamos a ver:
¿Que es Docker?
Docker es un programa que permite construir e implementar nuevas aplicaciones de forma más rápida en "contenedores" y ejecutarlo en máquinas virtuales.
La ventaja de esta forma de proceder (si la comparamos con XAMPP) es que los contenedores se ejecutan en entornos aislados, de forma que aumenta la seguridad del sistema.
Los contenedores Docker tienen todo el software y sus dependencias en una unidad estandarizada que incluye todo lo que necesitan para ejecutar: código, herramientas del sistema, librerías y ficheros de configuración, con lo que no hay software innecesario.
Esto garantiza que su aplicación siempre se ejecutará igual y hace que la colaboración sea tan simple como compartir una imagen del contenedor.
Pasos a seguir antes de instalar Docker:
Habilitar virtualización:
En el menú de Windows pulsar sobre "Administrador de tareas"
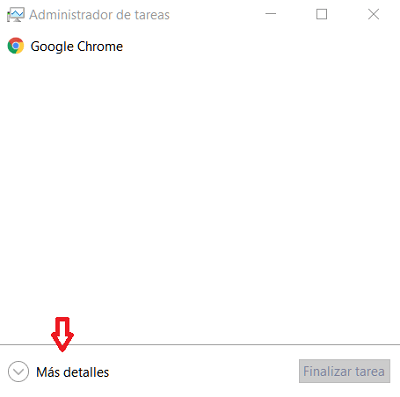
Click en Más detalles y verás la siguiente ventana en "Redimiento CPU":
Si no aparece "Virtualización: Habilitado" debes configurar esta opción en la BIOS.
Como hacer esto dependerá de la Bios de la placa base.
Te explico como hacerlo en la Bios de Gigabyte:
Al arrancar el ordenador pulsas sobre la tecla "Supr" y entramos en la bios:
Opción "BIOS Features"
Intel Virtualizacion Technology - "Enabled"
Network Stack - "Enabled"
Opción "Peripherals"
Intel (R) Smart Connect Tecnology / ISCT Configuration - "Enabled"
Y finalmente pulsamos F10 para guardar los cambios.
En realidad en otros sistemas de Bios supongo que debe ser bastante parecido.
Si aún no aparece "Habilitado" sigue estos pasos:
Panel de control/Todos los elementos de Panel de Control/ Firewall de Windows Defender/ Configuración Avanzada
Debe estar configurado como en la siguientes imágenes:
Caso de no ser así, debes habilitar con "Nueva regla".
Habilitar compartir disco c:
El disco C: ( o el que tu quieras habilitar para tener instalado Docker) tiene que estar "Compartido"
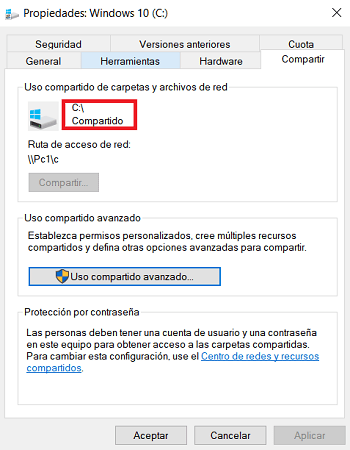
Pulsas sobre "uso compartido avanzado"
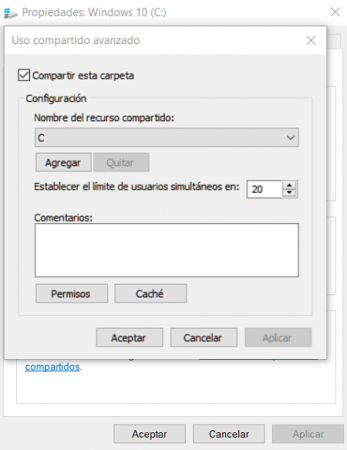
Y ahora sobre "Permisos"
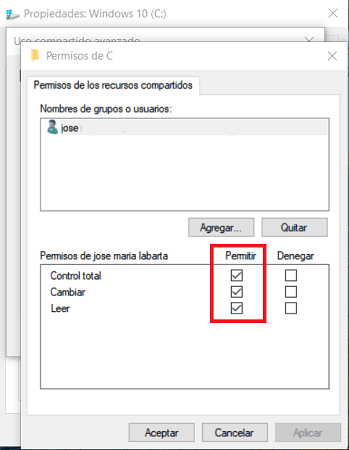
Marcas las opciones como en la imagen y luego "Aceptar".
Descarga Docker para Windows
Primero para descargar el instalador de Docker para Windows tienes que logearte, solo precisas un nombre, un password y tu e-mail. Es gratuito.
Si ya tienes los pasos anteriores bien configurados es el momento de iniciar la instalación de Docker.
Ejecuta el archivo exe descargado y sigue los pasos normales de cualquier instalación en windows.
Te aparece en el escritorio el acceso directo:
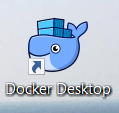
Haciendo doble-click arranca Docker, tarda unos segundos en cargar y después verás que ya está funcionando.
Y puedes ver el siguiente menú:
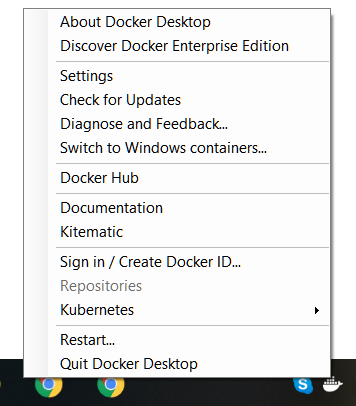 Pulsando en este pequeño barquito.
Pulsando en este pequeño barquito.
En principio no hace falta tocar nada en la configuración.
Tienes más información en Docker.
Primeros pasos con Docker en Windows-10
Una vez ya tenemos Docker corriendo, lo primero que debemos hacer es abrir Windows PowerShell.
Si no te aparece en el menú de Windows vas a la opción ejecutar y escribes "powershell"
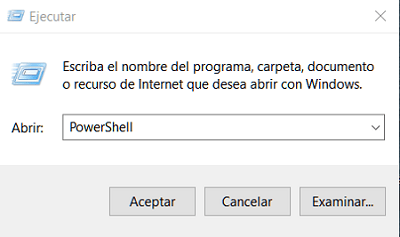
y se te abrirá la siguiente ventana modal:
En esta ventana debemos trabajar con comandos, pero no te asustes son pocos y muy fáciles de recordar, el primero que vamos a utilizar es "docker version" y veremos si efectivamente funciona Docker y el resto de información que ves en la imagen.
Puedes ver todos los comandos que hay en Docker comandos, pero en realidad solo vas a usar unos pocos que son lo que te relaciono a continuación:
COMANDOS DOCKER:
Instalar: docker-compose up
Instalar: docker-compose up -d (para que se ejecute en segundo plano)
Parar: docker-compose stop
Arrancar: docker-compose start
Pausar: docker-compose pause
Eliminar: docker-compose down -v (elimina todo)
Ver que hay: docker ps -a
Ver containers: docker-container ls
Eliminar container: docker rm IDcontainer
Para ver imágenes: docker images
Para eliminar imágenes: docker rmi ID-imagen
En el siguiente artículo veremos como instalar WordPress en Docker.
Si te ha gustado este artículo, por favor, comparte - Gracias -