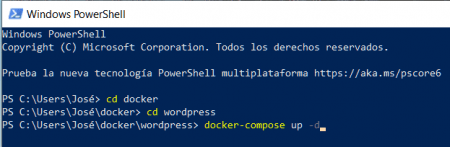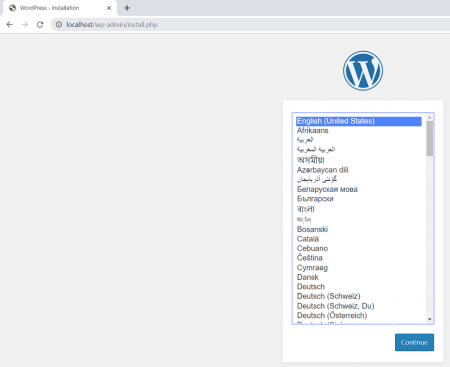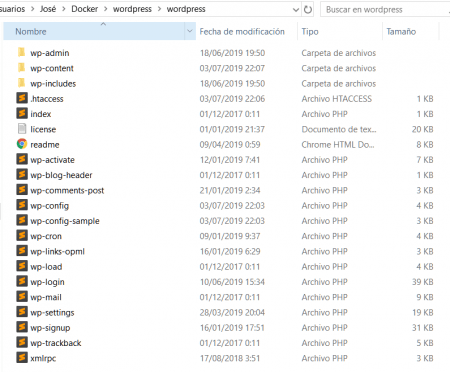Instalar WordPress en Docker con Windows-10
Este es el segundo artículo sobre "WordPress con Docker" - Te aconsejo, si no lo has hecho ya, que leas los anteriores.
Ahora que ya tenemos Docker corriendo, llega el momento de instalar WordPress en Docker con Windows-10, en local usando "Docker-Compose".
Para ello primero vamos a crear una carpeta que voy a llamar Docker (tú puedes poner el nombre que quieras) en C:\Users\xxxx (o donde decidas).
Dentro de esta carpeta vamos a tener que poner un archivo con el nombre "docker-compose.yml" (este si que debe nombrarse tal cual) y dentro de este archivo deberá ir todo el código para hacer la instalación de WordPress + Mysql + PhhMyAdmin, este es el código en cuestión:
version: '3.1'
services:
wordpress:
container_name: wp-1
image: wordpress:latest
volumes:
- ./wordpress:/var/www/html
ports:
- "80:80"
environment:
WORDPRESS_DB_HOST: db
WORDPRESS_DB_USER: user
WORDPRESS_DB_PASSWORD: password
WORDPRESS_DB_NAME: wordpress
db:
container_name: mysql-1
image: mysql:8.0.16
command: --default-authentication-plugin=mysql_native_password
environment:
MYSQL_DATABASE: wordpress
MYSQL_USER: user
MYSQL_PASSWORD: password
MYSQL_RANDOM_ROOT_PASSWORD: '1'
phpmyadmin:
container_name: phpmyadmin-1
depends_on:
- db
image: phpmyadmin/phpmyadmin
links:
- db
ports:
- "8080:80"
No es necesario que copies este código, descárgate aquí el fichero completo
Puedes cambiar las claves de usuario y password en WordPress y en Mysql.
Encontrarás en internet muchos ejemplo de ficheros "docker-compose.yml" y algunos bastante diferentes al que yo he puesto, por supuesto todos son válidos y puedes probar los que quieras y quedarte con el que te funcione mejor o más te guste.
Los hay con diferentes versiones de WordPress, o de Mysql. También algunos sin la opción de phpMyAdmin.
Si te interesa puedes buscarlo con Mariadb. En fin que tienes donde escoger e ir probando.
Ya con todo esto preparado vamos a "PowerShell" y escribes "cd docker" para entrar en la carpeta, luego "docker-compose up -d" para instalar WordPress
ver imagen:
en mi caso, como puedes ver, lo tengo en una segunda carpeta llamada "wordpress"
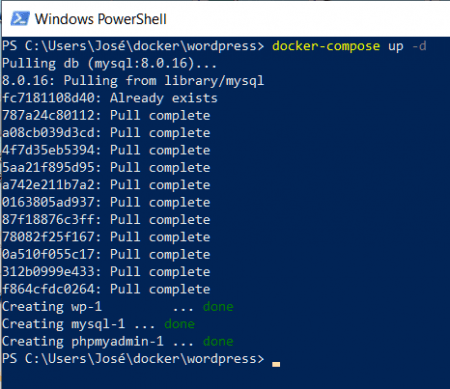
Cuando haya terminado (espera como un minuto) vas al navegador y escribes "localhost:80" y debe aparecerte esto:
Ya está todo hecho, ahora termina la instalación de WordPress.
En localhost:8080 tendrás el acceso a "phpMyAdmin".
Y dentro de la carpeta docker tendrás todos los ficheros de WordPress:
Para parar el servidor desde "PowerShell" escribes "docker-compose stop" y después puedes cerrar Docker desde su menú en la opción "Quit Docker Desktop"
La próxima vez que quieras utilizar WordPress lo que debes hacer es desde "PowerShell" entrar en la carpeta docker y escribir "docker-compose-start" y listo.
Por supuesto todo esto lo puedes complicar más instalando varios WordPress en distintos contenedores, pero cambiando el nombre de los contenedores y también los puertos de salida, por ejemplo 82 (en vez de 80) y 8082 (en vez de 8080) etc. etc.
Puedes tener una estructura similar a esto:
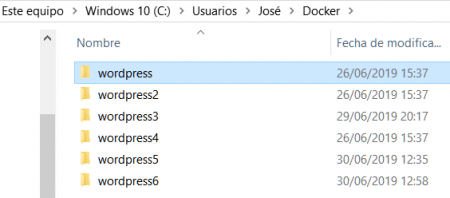
Dentro de cada carpeta wordpress hay un archivo docker-compose.yml
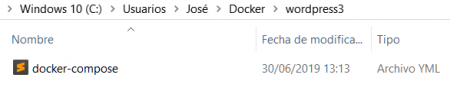
Espero que hayas tenido éxito al instalar WordPress en Docker.
Si aún te quedan dudas mira este vídeo:
En el siguiente artículo veremos como trabajar Docker con Visual Studio Code.
Si te ha gustado este artículo, por favor, comparte - Gracias -